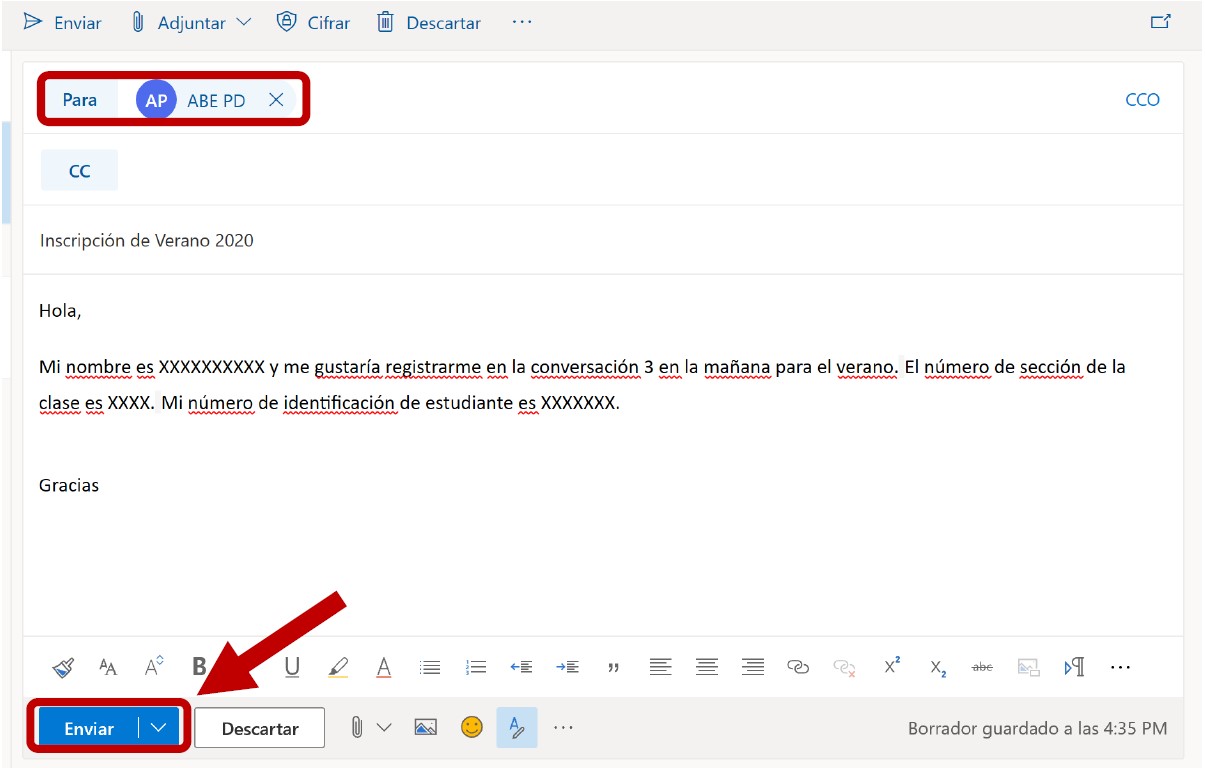Cómo configurar su correo electrónico MyCOD
-
Paso 1
En la página de inicio de College of the Desert, haga clic en "MyCOD".
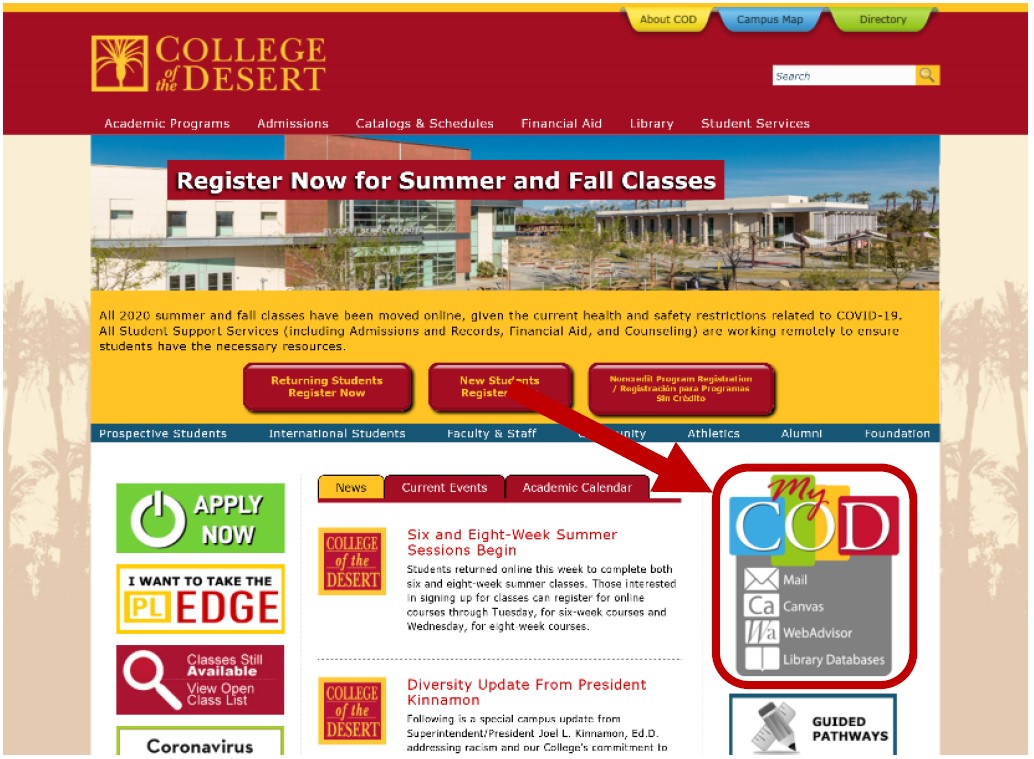
-
Paso 2
Haga clic en el enlace directo "MyCOD Email" en la parte inferior de la página.
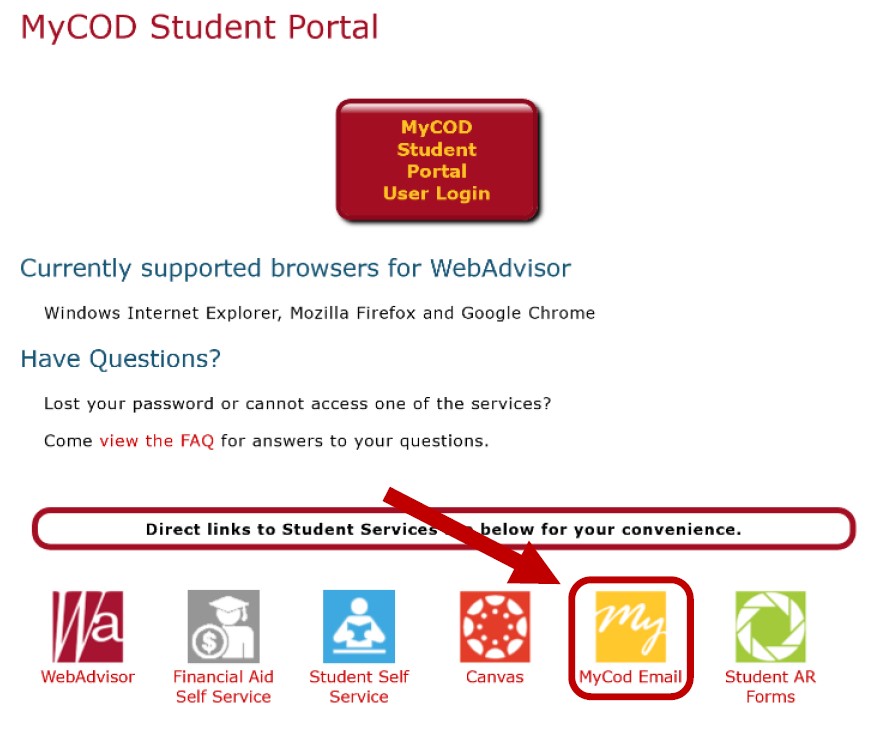
-
Paso 3
Ingrese su nombre de usuario con "@ mycod.us" al final. Haga clic en "Next" para continuar.
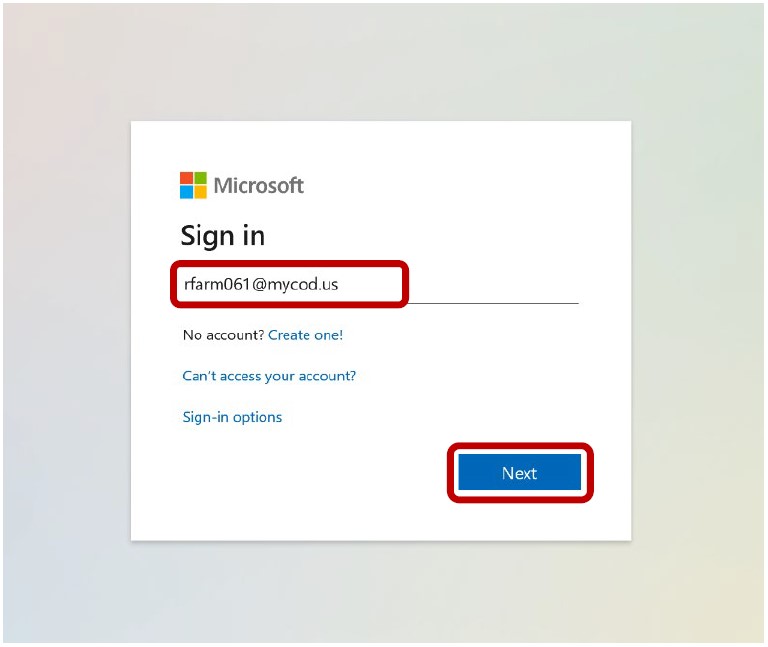
-
Paso 4
Ingrese su contraseña y luego haga clic en "Sign In" para continuar.
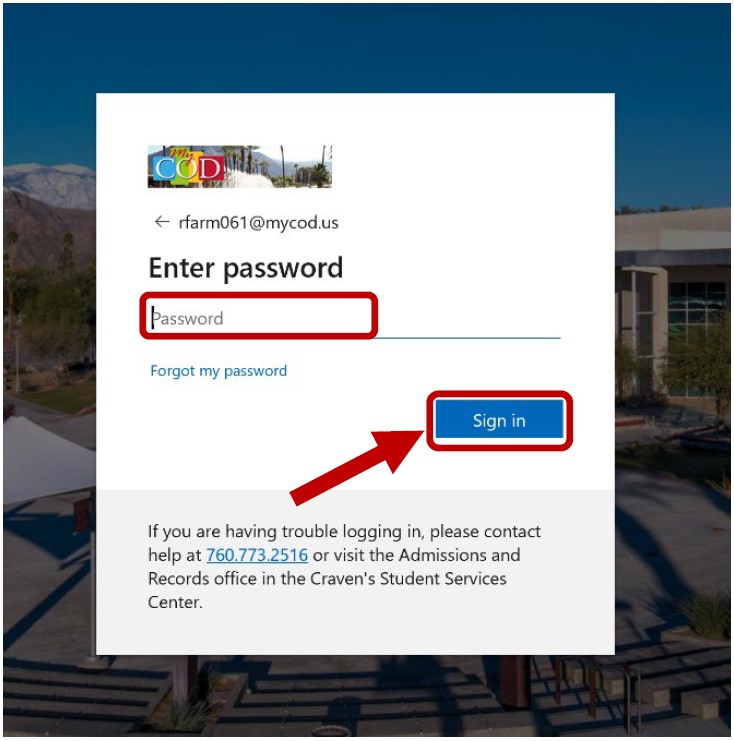
-
Paso 5
Recibirá este mensaje solicitando más información. Haga clic en "Next" para continuar.
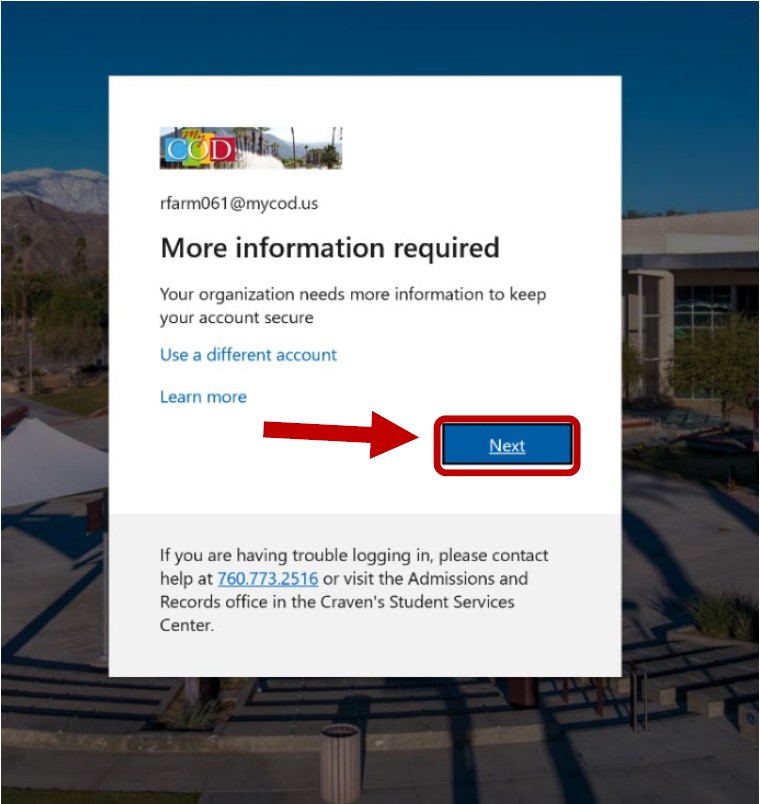
-
Paso 6
Deberá configurar un mínimo de dos métodos de recuperación.
-
Haga clic en "Set it up now" para ver los métodos que desea elegir.
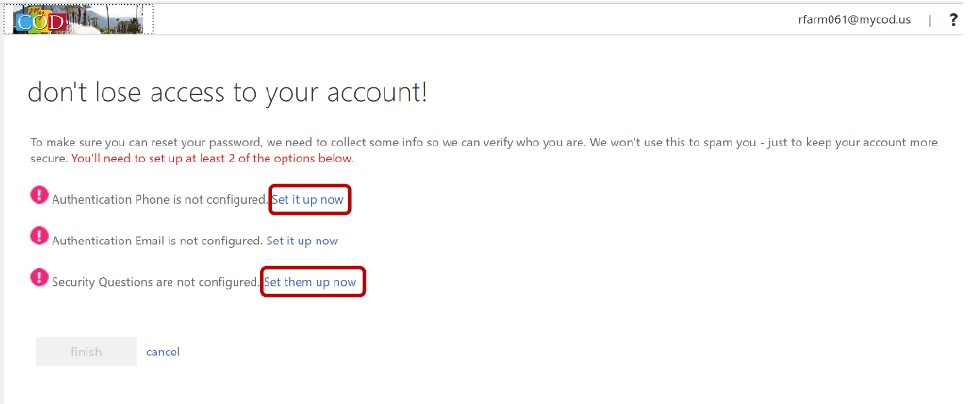
-
Para configurar preguntas de seguridad, elija cinco preguntas diferentes y escriba las respuestas. Haga clic en "Save Answers" cuando haya terminado.
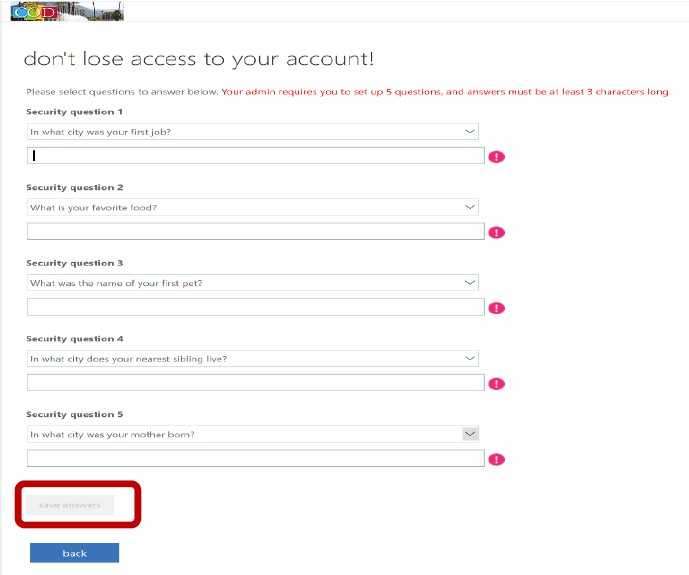
-
Para configurar un número de teléfono, escriba el número de teléfono completo y seleccione "Text Me" o "Call Me". Recibirá un código de verificación. Ingrese el código de verificación en el cuadro de texto a continuación y haga clic en "Verify" para continuar.
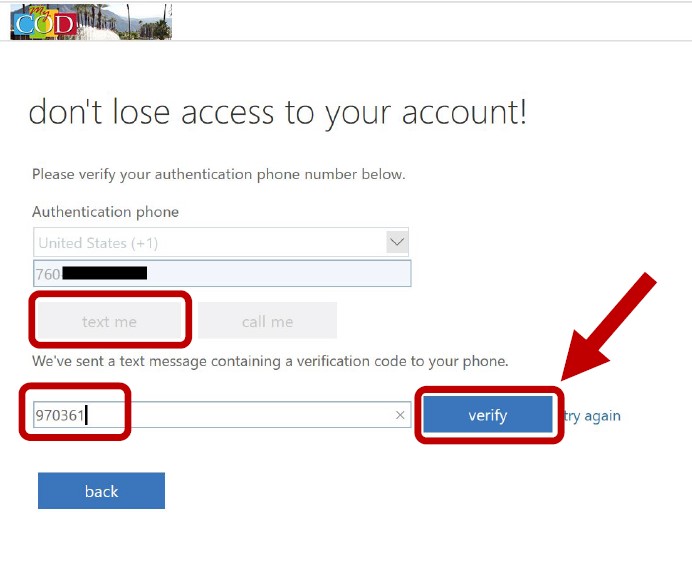
-
clic en "Finish" una vez que se hayan completado dos métodos de recuperación.
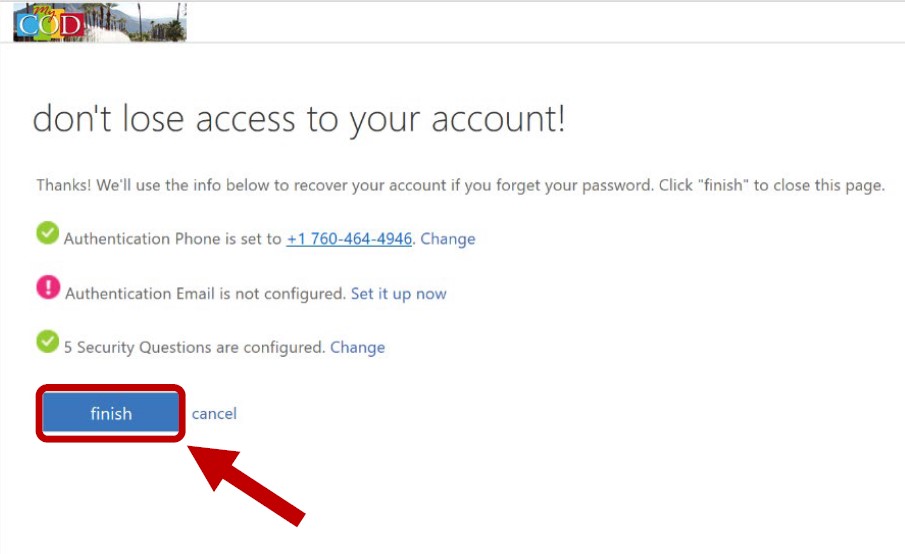
-
-
Paso 7
Haga clic en el enlace "Outlook" en el lado izquierdo de la página.
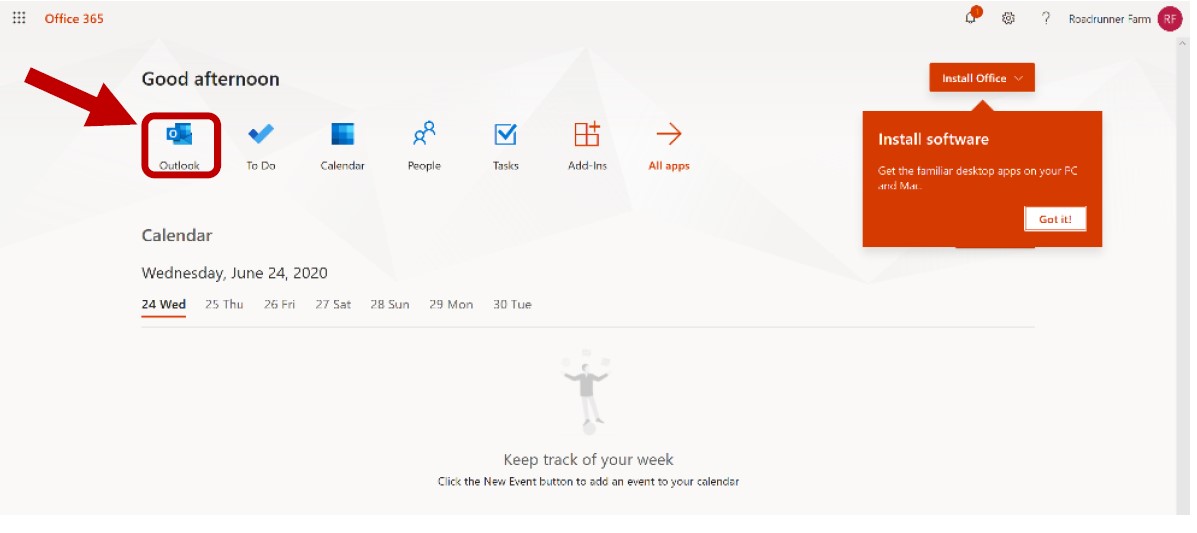
-
Paso 8
Haga clic en el icono para cambiar su configuración. Haga clic en "View all Outlook settings" para cambiar el idioma.
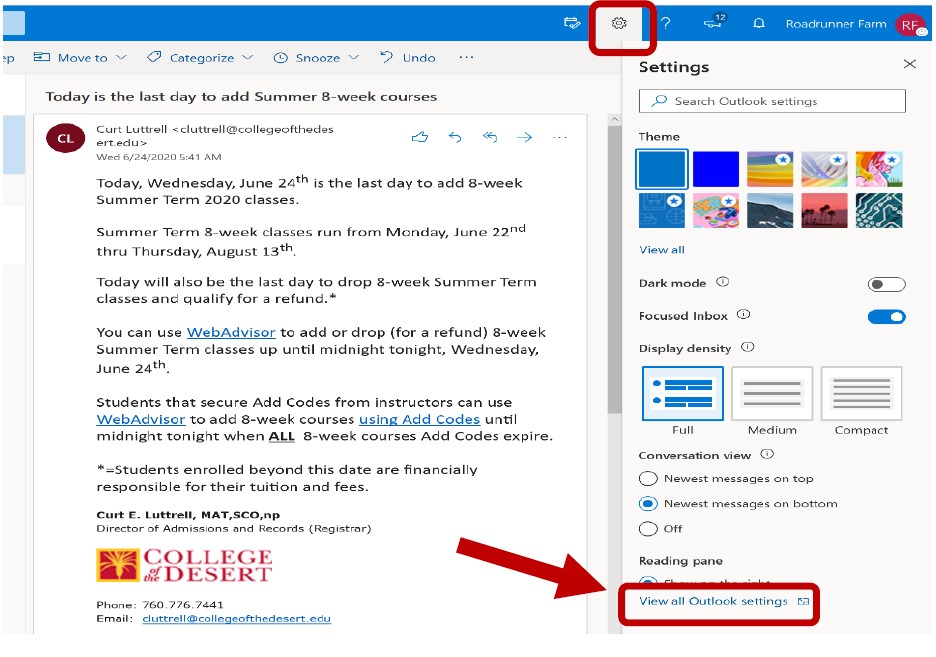
-
Paso 9
Seleccione su idioma preferido en el menú desplegable y luego haga clic en "Save".
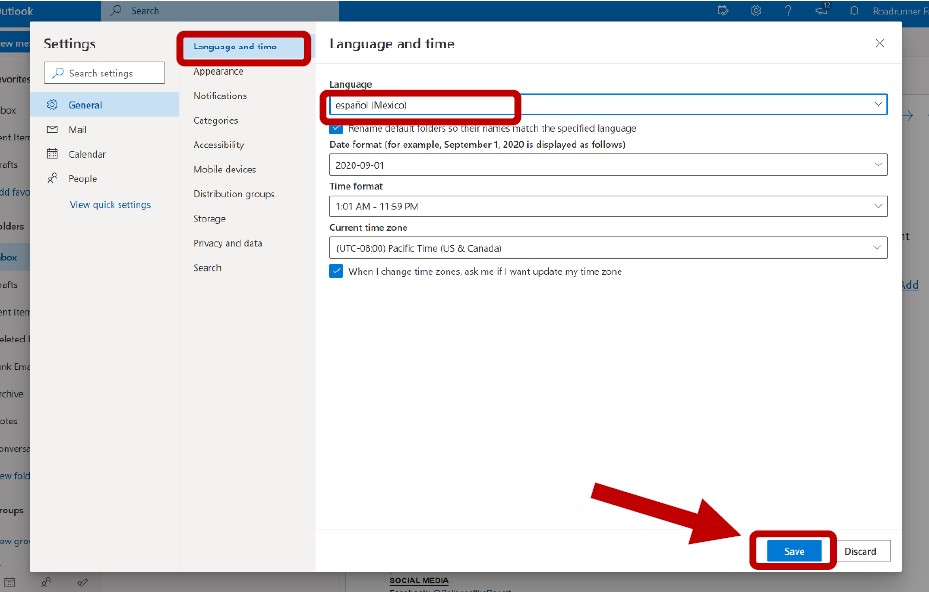
-
Paso 10
Para comenzar a escribir un nuevo correo electrónico, haga clic en "Mensaje Nuevo".
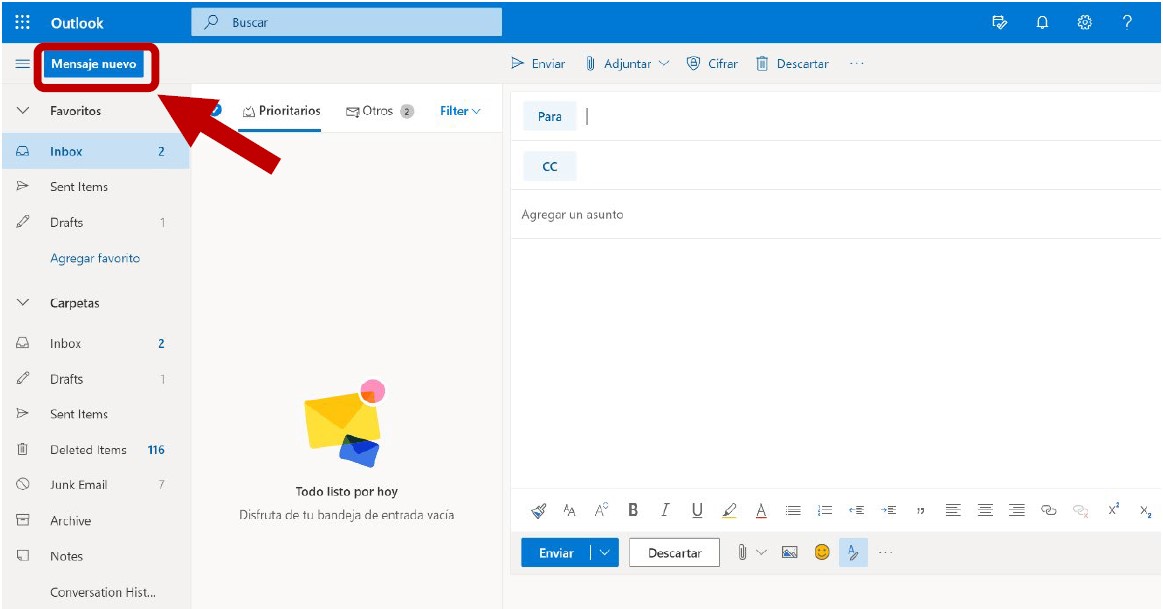
-
Paso 11
Para enviar un correo electrónico a la oficina de Programas Sin Crédito, escriba "abepd@collegeofthedesert.edu" en la sección "Para". Asegúrese de incluir su nombre, número de identificación de estudiante y su pregunta o solicitud. Haga clic en el botón "Enviar" para enviar el mensaje.