Microsoft 365 Password Reset and Setup Process
In an effort to serve our users better, we have initiated the use of the Microsoft 365 password management system. Please follow the steps below to set up your account preferences on how you wish to change your password. This process will update your College of the Desert password for all services associated with your user account.
-
Log into the Microsoft 365 site
(Your login is your full MyCOD mail address.)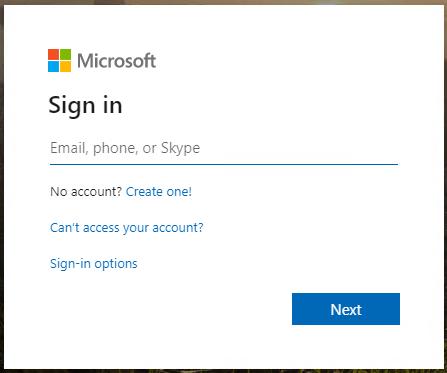
-
The site will notify you that you are required to set up the password reset options
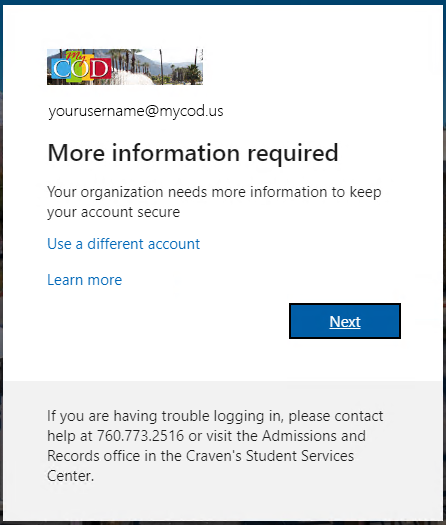
-
The site will show you the available options you can choose for the password reset and you are required to set up two authentication methods.
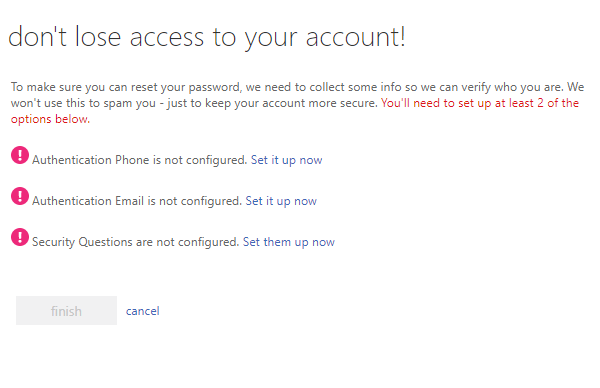
-
If you choose to Authenticate via your mobile phone, you will need to enter your phone number and then type in the verification code Microsoft will send to that number
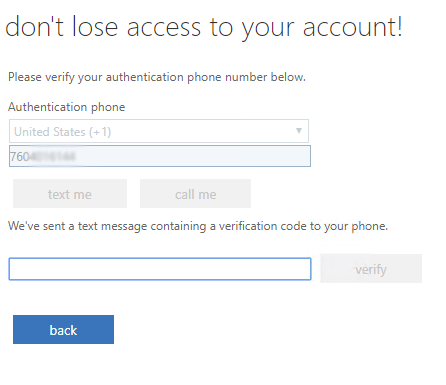
-
If you choose Email Authentication you will need to enter an alternate (non mycod.us) account and then enter the verification code Microsoft will send to that account.
Please do not use your high school email account as that will expire over time. Use a personal email account not associated with an employer or education institution.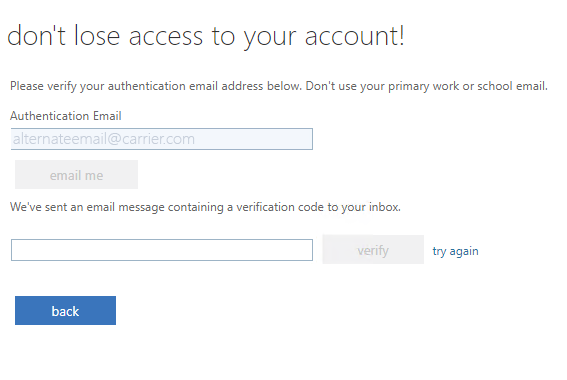
-
If you choose Security Questions Authentication you will need to set up 5 questions, from a predefined list of questions, and create answers that are 3 characters or longer
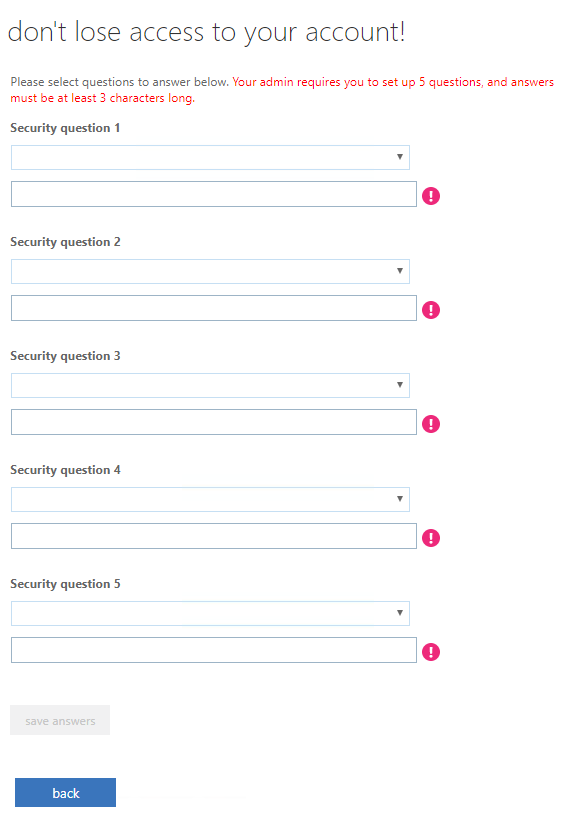
-
Click on the Finish button to complete your selection
-
You may update your authentication methods by going to the My Account Portal and logging in.
-
You would then select the option to set up the security info
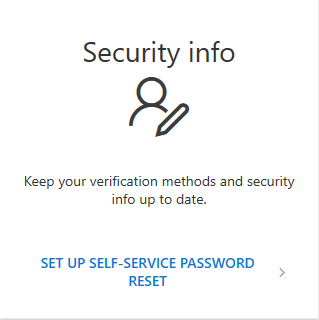
-
-
-
From the password entry form click on “Forgot my password” link
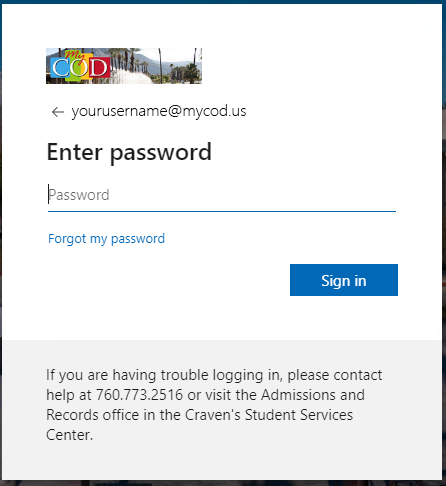
-
On the get back into your account form, re-enter your username and enter the Captcha security code
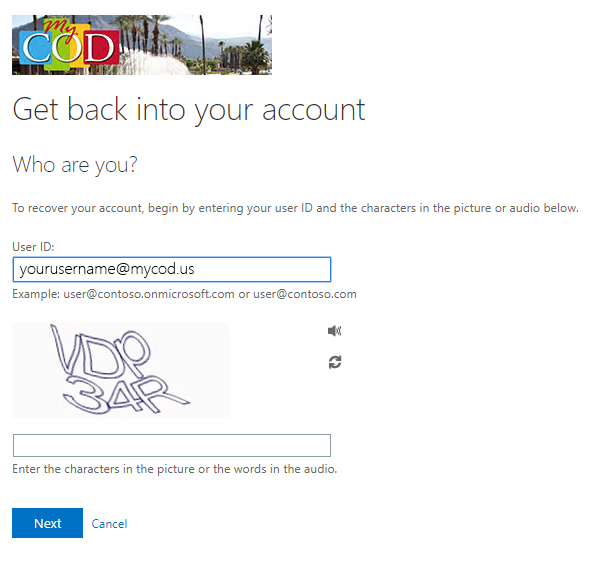
-
Select an Authentication verification choice from the options available (the options are based on the configuration options you set up in the instructions prior). You will be required to choose two forms of verification from the following available choices:
-
Email Verification will send you a code to the email account you set up that you will need to enter into the verification step
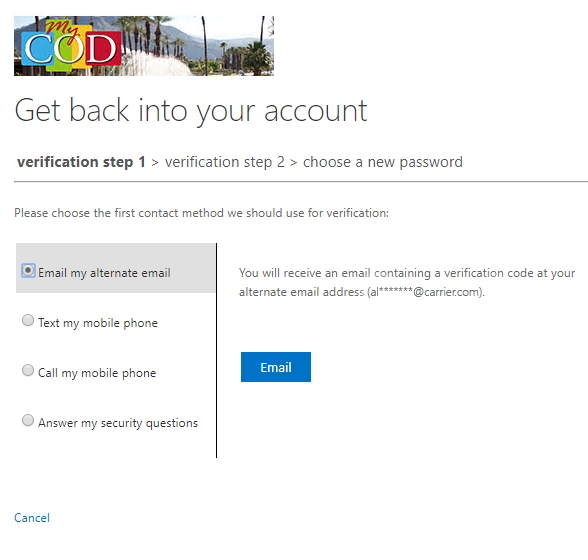
-
Text my mobile phone will send the verification code to your mobile device. You will need to confirm your phone number before the system will send the text. Data charges may apply based on your data plan.
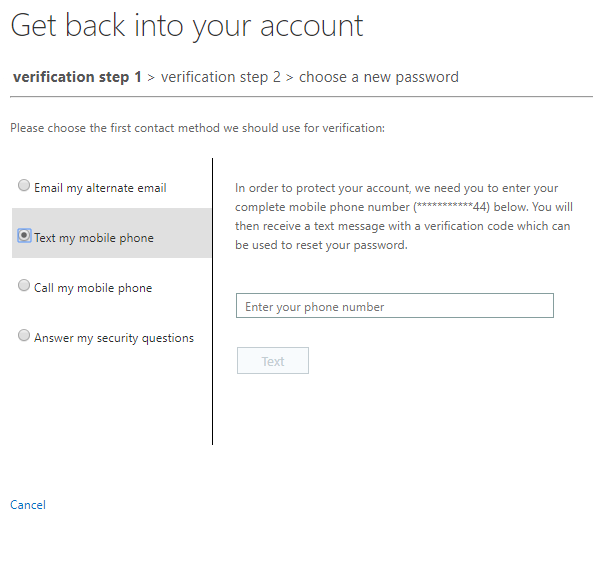
-
Call my mobile phone will place a call to the number you set up and an automated voice will provide you the verification code. You will need to verify the phone number prior to the system calling you.
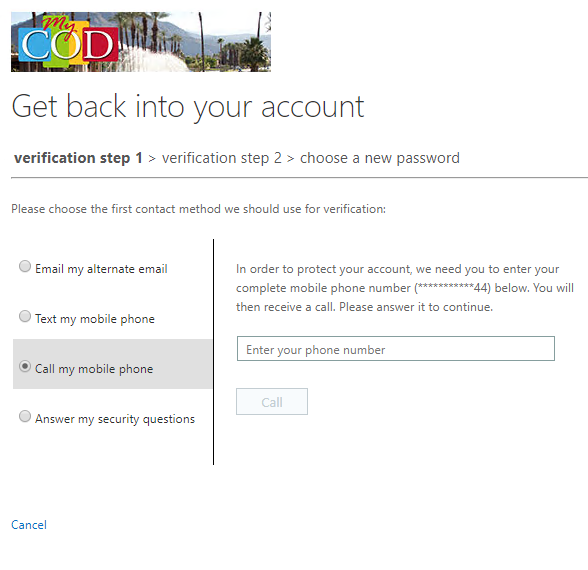
-
Answer my security questions will require that you successfully answer three of the five questions you set up.
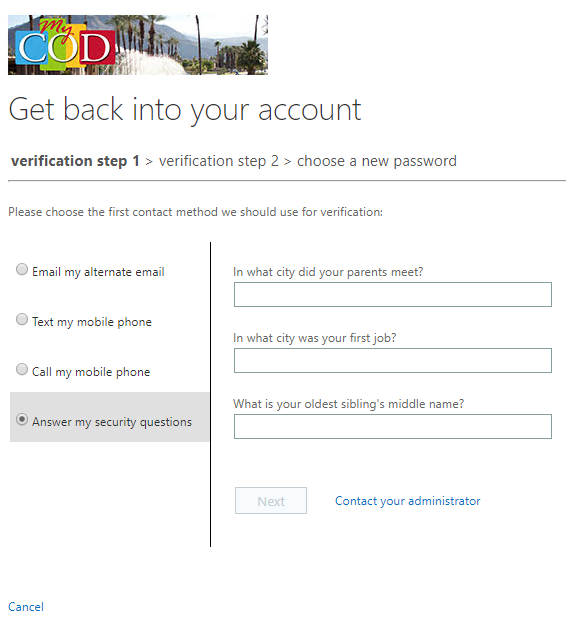
-
-
Once you have successfully completed two authentication verifications you will be able to change your password.
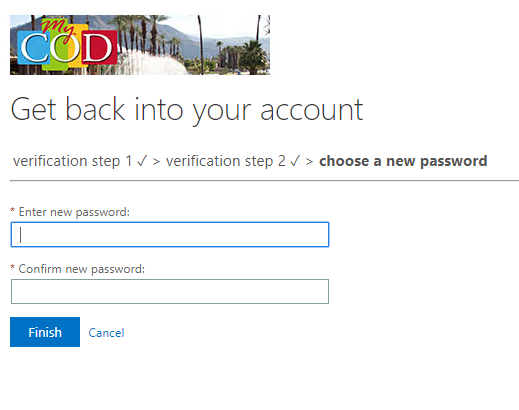
-
You cannot use a previously used password and the password needs to be at least 7 characters in length, have both upper and lower alphabetical characters and at least one numerical character.
-
-
Once your new password is set, you will be taken back to the login screen to enter the new password.
-
You will also receive a notification email to both your mycod.us account and the alternate email address (if set up)
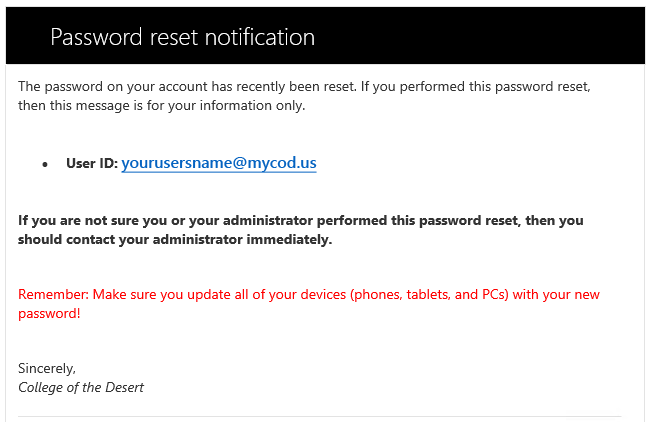
-

